

In this tutorial, we select Oblique: Top left.
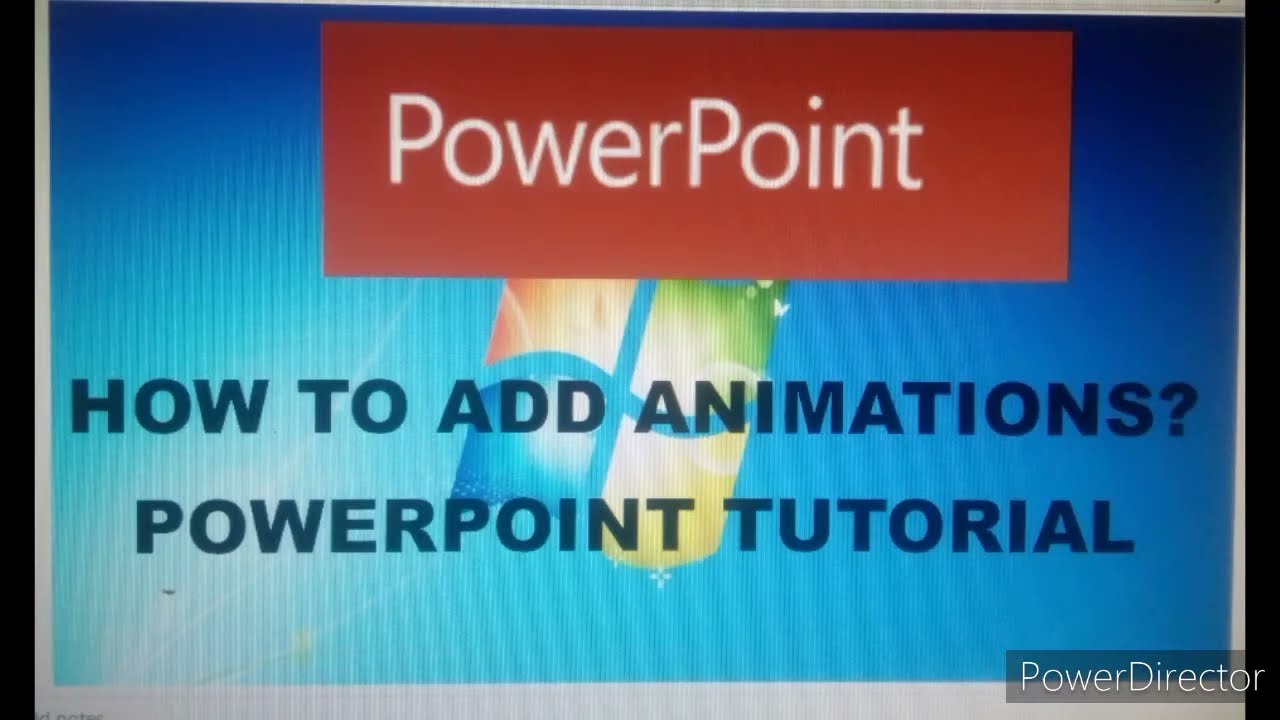
In the 3-D Rotation list in the section Preset, click the preset drop-down arrow, you can add a 3-D effect to the pictures if you want. On the Format Picture pane on the right, click Effects, an icon shape like a hexagon. Now we want to change the position of the shape.īecause pictures are added to the shapes, the Shape Format pane will change to the Picture Format pane. Then click Arrange again, and in the drop-down list in the Position Objects section, click Align, then Align Middle. In the drop-down list in the Position Objects section, click Align, then Align Center. On the Home tab in the Drawing group, click Arrange. The picture will be inserted into the shape.Ĭopy the rectangle two more times and insert pictures into them. On the section Picture Source, click Insert.Īn Insert Picture dialog box will pop up.Īn Insert Picture dialog box will pop, select a file and click Open. In the list, click Picture or Texture Fill. On the Fill and Line page, click the Fill option. Right-click the rectangle and select Format Shape.Ī Format Shape pane will open on the right.Įnsure that it is on the Fill and Line page. We will place a picture into the rectangle. Now, we will create copies of the rectangle by pressing Ctrl-D on the keyboard to make copies of the rectangle.

On the Home tab in the Drawing group, choose a rectangle from the list box. How to make an animated picture frame in PowerPointĮnsure that your slide is in a Blank layout. In Microsoft PowerPoint, there are features to animate pictures and objects to make them look lively in your presentation. This tutorial will explain the steps to create an animated picture frame in your PowerPoint slide. Wouldn’t it be cool to have an animated picture frame in your PowerPoint presentation? Just imaging a picture frame or Shape on your slide automatically showcasing different pictures in it.


 0 kommentar(er)
0 kommentar(er)
